CalendarPrint è un'applicazione gratuita che non ha bisogno d'installazione e non sporca il registro di Windows. Permette di creare dei calendari (completi, opzionalmente, di informazioni temporali quali: ciclo della luna, festività, note personali e altre notizie varie) in formato PDF. Stampabili e personalizzabili anche per immagini, ricorrenze, ecc...
Il formato PDF oltre a mostrare, in anteprima, il risultato, permette la stampa del calendario in qualunque formato supportato dalla stampante in uso. Si possono, quindi, eseguire stampe in formato A4, A3, A5, ecc...
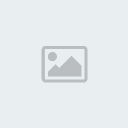
Download CalendarPrint 2013
Avrete un file zippato (compresso): CalendarPrint_2013.zip
Doppio click su di esso ed estraete il file in esso contenuto, denominato: CalendarPrint 2013.exe
Consiglio di creare una cartella, ad esempio Calendario, ed inserire in essa il file eseguibile.
Doppio click sul file eseguibile (CalendarPrint 2013.exe) ed il programma, senza bisogno d'installazione, verrà lanciato.
Ovviamente potete salvare il file in una chiavetta USB (pendrive) per averlo, ovunque, portata di mano.

 Sezione 1 - Inserite l'anno del calendario che interessa.
Sezione 1 - Inserite l'anno del calendario che interessa.
 Sezione 2 - Scegliere se stampar[size=9]e, il calendario, a coloro e quali colori utilizzare per i giorni. [/size]
Sezione 2 - Scegliere se stampar[size=9]e, il calendario, a coloro e quali colori utilizzare per i giorni. [/size]
 Sezione 3 - Scegliere se inserire, o meno, un'immagine di testa e di piede. [size=9]Le immagini debbono[size=9] essere in formato birmap (BMP). Se avete un'immagine in altro formato, doppio click su di essa e si apre il visualizzatore di i[size=9]mmagini di Windows, quindi click sull'icona [size=9]Salva, in basso forma di floppy[size=9] e scegliete di salvare in formato BMP[/size][/size][/size][/size][/size]. Potete, anche, inserire note, ricorrenze, scandenze, ecc... (terza opzione) che poi ritroverete stampate nel calendario. Un esempio lo trovate nella figura sotto[size=9], al giorno 12 marzo. Le note restano in un file (che trovate nella stessa cartella in cui avete salvato il file eseguibile) quindi sono utilizzabili anche per calendari successivi.[/size]
Sezione 3 - Scegliere se inserire, o meno, un'immagine di testa e di piede. [size=9]Le immagini debbono[size=9] essere in formato birmap (BMP). Se avete un'immagine in altro formato, doppio click su di essa e si apre il visualizzatore di i[size=9]mmagini di Windows, quindi click sull'icona [size=9]Salva, in basso forma di floppy[size=9] e scegliete di salvare in formato BMP[/size][/size][/size][/size][/size]. Potete, anche, inserire note, ricorrenze, scandenze, ecc... (terza opzione) che poi ritroverete stampate nel calendario. Un esempio lo trovate nella figura sotto[size=9], al giorno 12 marzo. Le note restano in un file (che trovate nella stessa cartella in cui avete salvato il file eseguibile) quindi sono utilizzabili anche per calendari successivi.[/size]
[size=9] Sezione 4 - Potete scegliere tra tante opzioni [size=9]per personalizzare il calendario a vostro piacimento.[/size][/size]
Sezione 4 - Potete scegliere tra tante opzioni [size=9]per personalizzare il calendario a vostro piacimento.[/size][/size]
[size=9][size=9][size=9][size=9] Sezione 5 - Potete creare il calendario[size=9]. Dopo averlo visua[size=9]lizzato (in formato pdf), se di vostro gradimento[size=9], salvatelo[size=9] da File / Salva con nome / PDF ... [/size][/size][/size][/size][/size][/size][/size][/size]
Sezione 5 - Potete creare il calendario[size=9]. Dopo averlo visua[size=9]lizzato (in formato pdf), se di vostro gradimento[size=9], salvatelo[size=9] da File / Salva con nome / PDF ... [/size][/size][/size][/size][/size][/size][/size][/size]
[size=9][size=9][size=9][size=9] Note - Facendo click sui punti interrogativi[size=9], otterrete dei suggerimenti ([size=9]mini guide).
Note - Facendo click sui punti interrogativi[size=9], otterrete dei suggerimenti ([size=9]mini guide).
[/size][/size][/size][/size][/size][/size]
Le immagini di testa e di piede sono pers[size=9]onalizzabili. [size=9]Notare l'inserimento, a titolo d'esempio, di un[size=9]a ricorrenza[size=9] (Anniversario di matrimonio), al giorno 12-03-2013[size=9]. Ovviame[size=9]nte potete inserire le varie ricorrenze nei giorni di vostro interesse.
[/size][/size][/size][/size][/size][/size]
Il formato PDF oltre a mostrare, in anteprima, il risultato, permette la stampa del calendario in qualunque formato supportato dalla stampante in uso. Si possono, quindi, eseguire stampe in formato A4, A3, A5, ecc...
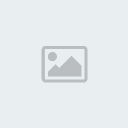
Download CalendarPrint 2013
Avrete un file zippato (compresso): CalendarPrint_2013.zip
Doppio click su di esso ed estraete il file in esso contenuto, denominato: CalendarPrint 2013.exe
Consiglio di creare una cartella, ad esempio Calendario, ed inserire in essa il file eseguibile.
Doppio click sul file eseguibile (CalendarPrint 2013.exe) ed il programma, senza bisogno d'installazione, verrà lanciato.
Ovviamente potete salvare il file in una chiavetta USB (pendrive) per averlo, ovunque, portata di mano.

 Sezione 1 - Inserite l'anno del calendario che interessa.
Sezione 1 - Inserite l'anno del calendario che interessa. Sezione 2 - Scegliere se stampar[size=9]e, il calendario, a coloro e quali colori utilizzare per i giorni. [/size]
Sezione 2 - Scegliere se stampar[size=9]e, il calendario, a coloro e quali colori utilizzare per i giorni. [/size] Sezione 3 - Scegliere se inserire, o meno, un'immagine di testa e di piede. [size=9]Le immagini debbono[size=9] essere in formato birmap (BMP). Se avete un'immagine in altro formato, doppio click su di essa e si apre il visualizzatore di i[size=9]mmagini di Windows, quindi click sull'icona [size=9]Salva, in basso forma di floppy[size=9] e scegliete di salvare in formato BMP[/size][/size][/size][/size][/size]. Potete, anche, inserire note, ricorrenze, scandenze, ecc... (terza opzione) che poi ritroverete stampate nel calendario. Un esempio lo trovate nella figura sotto[size=9], al giorno 12 marzo. Le note restano in un file (che trovate nella stessa cartella in cui avete salvato il file eseguibile) quindi sono utilizzabili anche per calendari successivi.[/size]
Sezione 3 - Scegliere se inserire, o meno, un'immagine di testa e di piede. [size=9]Le immagini debbono[size=9] essere in formato birmap (BMP). Se avete un'immagine in altro formato, doppio click su di essa e si apre il visualizzatore di i[size=9]mmagini di Windows, quindi click sull'icona [size=9]Salva, in basso forma di floppy[size=9] e scegliete di salvare in formato BMP[/size][/size][/size][/size][/size]. Potete, anche, inserire note, ricorrenze, scandenze, ecc... (terza opzione) che poi ritroverete stampate nel calendario. Un esempio lo trovate nella figura sotto[size=9], al giorno 12 marzo. Le note restano in un file (che trovate nella stessa cartella in cui avete salvato il file eseguibile) quindi sono utilizzabili anche per calendari successivi.[/size] [size=9]
 Sezione 4 - Potete scegliere tra tante opzioni [size=9]per personalizzare il calendario a vostro piacimento.[/size][/size]
Sezione 4 - Potete scegliere tra tante opzioni [size=9]per personalizzare il calendario a vostro piacimento.[/size][/size][size=9][size=9][size=9][size=9]
 Sezione 5 - Potete creare il calendario[size=9]. Dopo averlo visua[size=9]lizzato (in formato pdf), se di vostro gradimento[size=9], salvatelo[size=9] da File / Salva con nome / PDF ... [/size][/size][/size][/size][/size][/size][/size][/size]
Sezione 5 - Potete creare il calendario[size=9]. Dopo averlo visua[size=9]lizzato (in formato pdf), se di vostro gradimento[size=9], salvatelo[size=9] da File / Salva con nome / PDF ... [/size][/size][/size][/size][/size][/size][/size][/size] [size=9][size=9][size=9][size=9]
 Note - Facendo click sui punti interrogativi[size=9], otterrete dei suggerimenti ([size=9]mini guide).
Note - Facendo click sui punti interrogativi[size=9], otterrete dei suggerimenti ([size=9]mini guide). [/size][/size][/size][/size][/size][/size]
[size=16]Esempio pagina CalendarPrint
[/size]
Click sull'immagine per ingrandirla

[/size]
Click sull'immagine per ingrandirla

Le immagini di testa e di piede sono pers[size=9]onalizzabili. [size=9]Notare l'inserimento, a titolo d'esempio, di un[size=9]a ricorrenza[size=9] (Anniversario di matrimonio), al giorno 12-03-2013[size=9]. Ovviame[size=9]nte potete inserire le varie ricorrenze nei giorni di vostro interesse.
[/size][/size][/size][/size][/size][/size]






